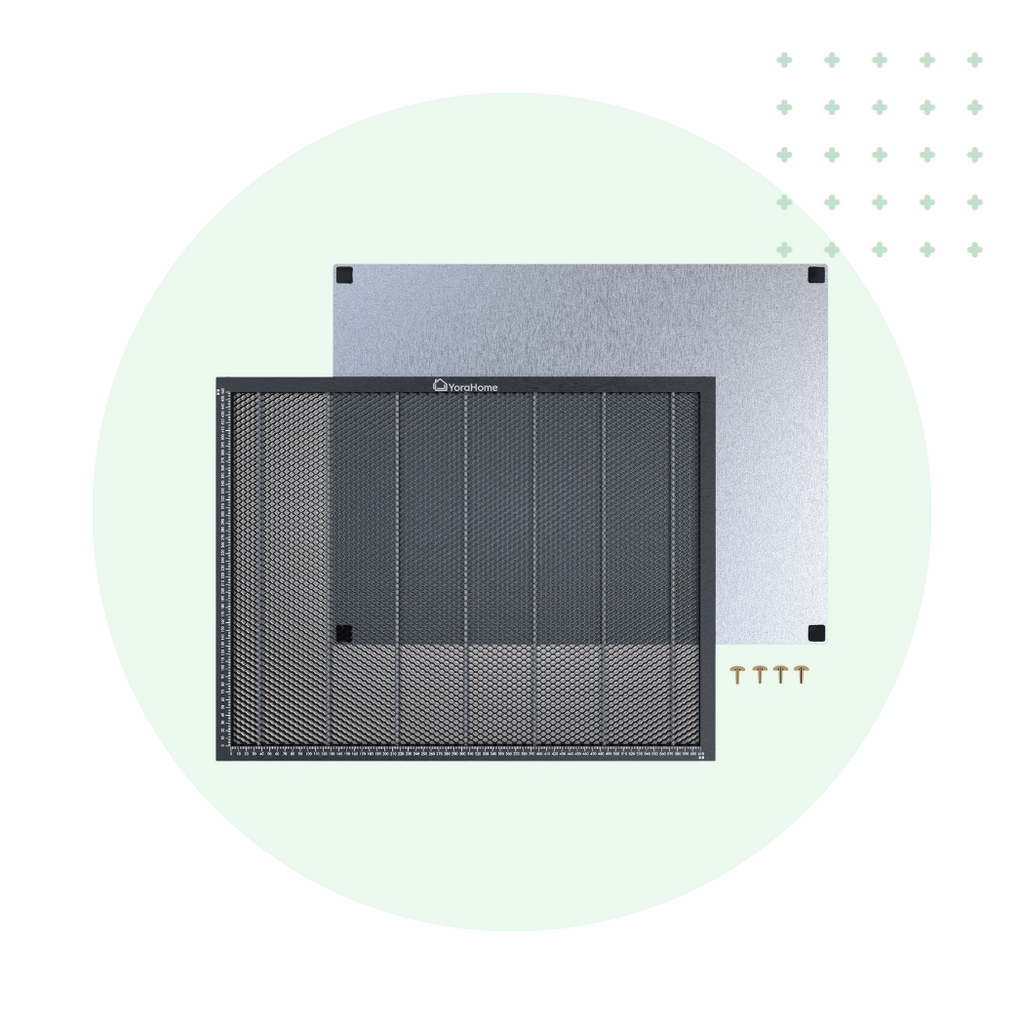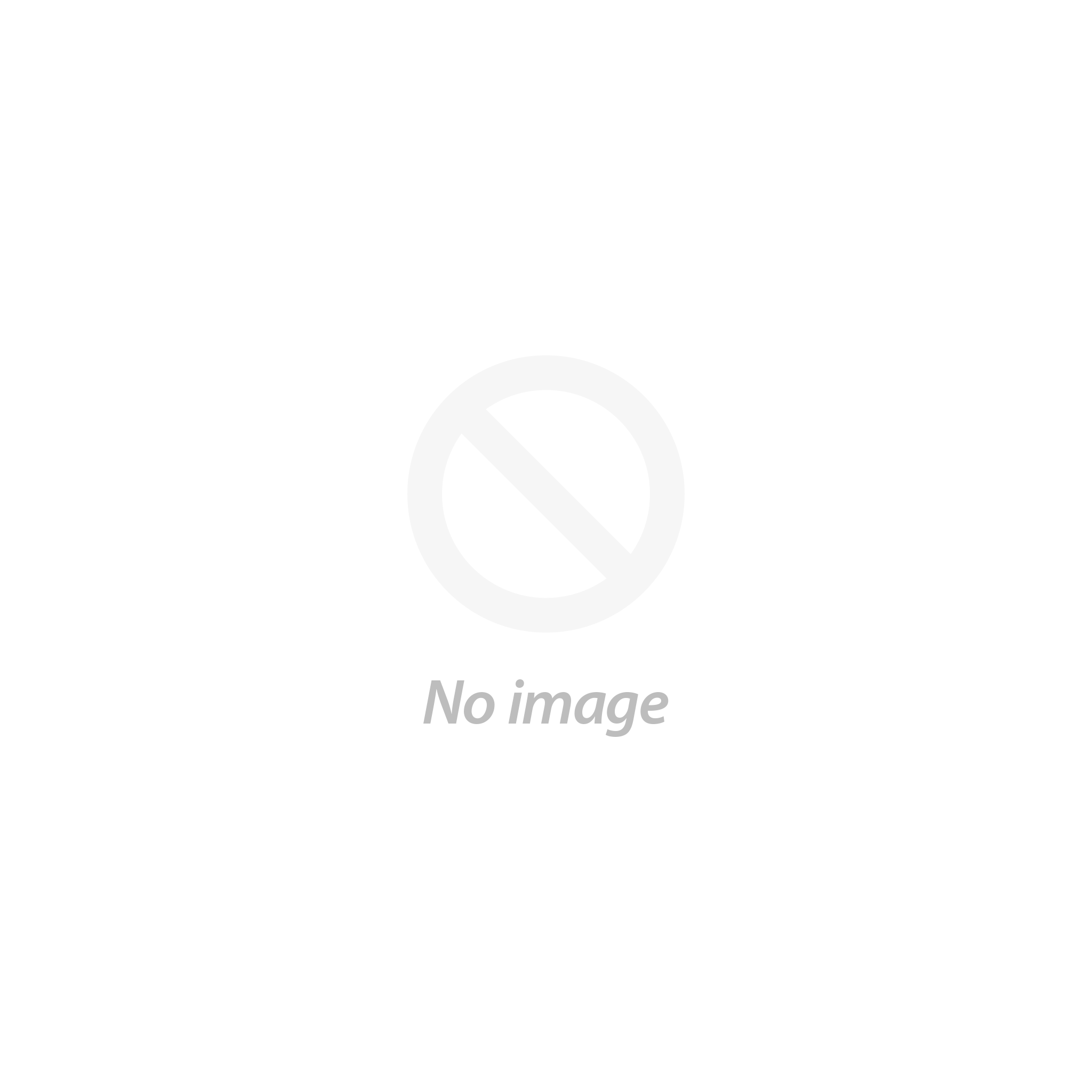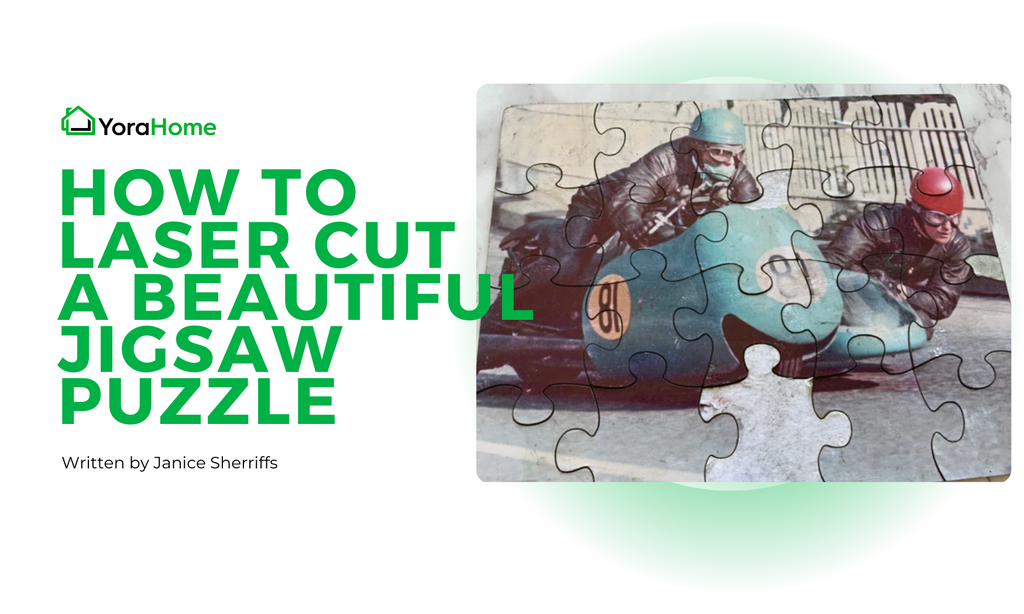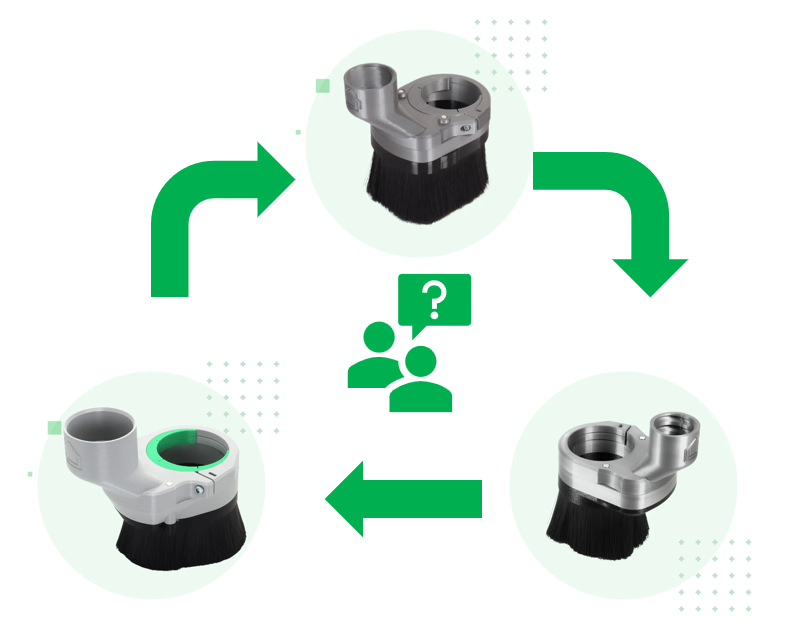How To Test Your Material to Determine Laser Speed and Power Settings

Every time you have a new material to use with your laser, you have the same question to answer: What speed and power do I need to use?
YoraHome gives you guidance on setting up their machines from the 3018-Pro CNC with laser or 6550-Pro Laser Engraver all the way up to the SilverBack CNC Router 6060.
There are various guides available, including these settings. But, when you want to get right to the perfect setting for your machine, your laser and the material you are going to use, you want more than a guide figure.
How do you test material for speed and power settings accurately?
I’ve done lots of testing of various materials over the last few years.
The YoraHome team has developed a phenomenal test file in for everyone to use, so I thought I’d give it a try.
When it comes to testing speed and power, you need an array of shapes set to the different values that you want to test.
Usually these are done in 10% steps for power and varying amounts for speed. You can go through the process of Creating a Grid Array.

And yes, this is a bit complicated, do-able, but time consuming.
This has all been done for you in the YoraHome LightBurn test file!
How do you download YoraHome LightBurn test file?
Go to my.yorahome.com

Scroll down the page to Downloads.

Click on Downloads, then on YoraHome LightBurn Test File.

This opens the link to the test file, click on this link to download it to your computer.

Click on the file name and then click Extract All.

A box will open to select the destination to save the file.

How do you use the LigthBurn test file?
Go to the selected destination and open the extracted Lightburn file.
Depending on what you have installed on your computer, you may get a warning about one of the fonts. Just click OK, it will use one of the ones you have.

Go to Edit, then Select All.

You can now Move and Zoom to look at the design. And wow, that’s a lot of tests you can do!!!!

Once zoomed, using the Pan function move to fit onto the screen.

Once set you can then run the laser.

Having a closer look at the test, you can see that on the bamboo board, some areas have over-burn, others have not even marked, but certain areas are absolutely perfect!
This test took less than 40 minutes to complete, even I can wait that long as it saves so much time and material in the end.

You may however only want to use part of the test.
To do so:
Click Edit, then Select All.

Click Arrange then Ungroup.

Using the select arrow, draw around the section you want to use.

Go to Edit, then Copy.

Open a New File, then click Edit and Paste.

Your section will now be on screen.

If this section is still bigger than you need/want to use, to Edit, Select All, then Arrange and Ungroup.

Select a section to remove.

If needed, select another section to remove.

You can now adjust the size of this selection to a useable size.

Go to the Cuts/Layers box and click on each to set Fill shapes individually.

You now have the perfect set up for testing your material.
You could choose any section from the original file and use it as you want. Whether you want to test Text or Shapes you can choose which area to use.
Conclusion
This is why people keep coming back to YoraHome. Not only does this company provide you with the best machines in the market, but the back up and support available to their customers makes them the best option to get your laser or engraving CNC machine from.
Get The Freshest Content
Straight To Your Inbox
Join over 3,000 creators who receive premium content, exclusive discounts, and all the must-know info on a weekly basis.