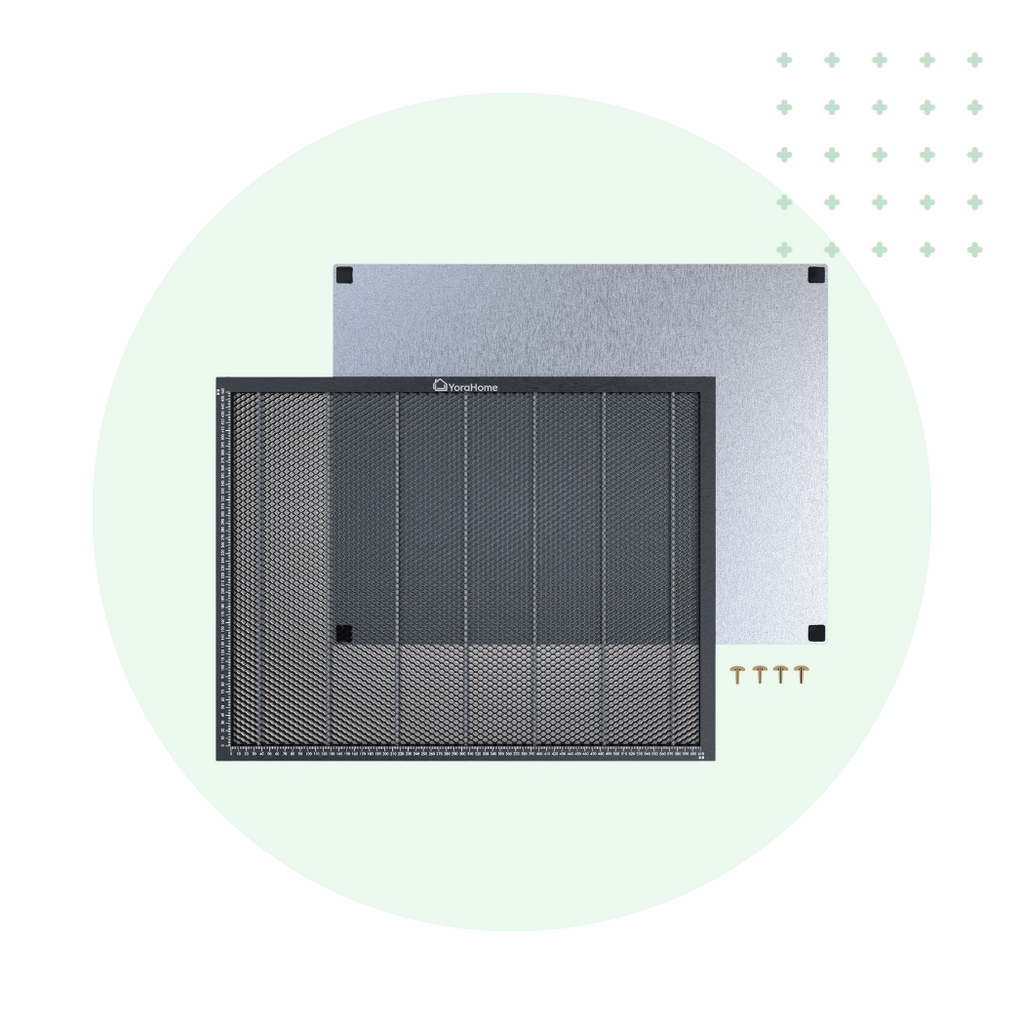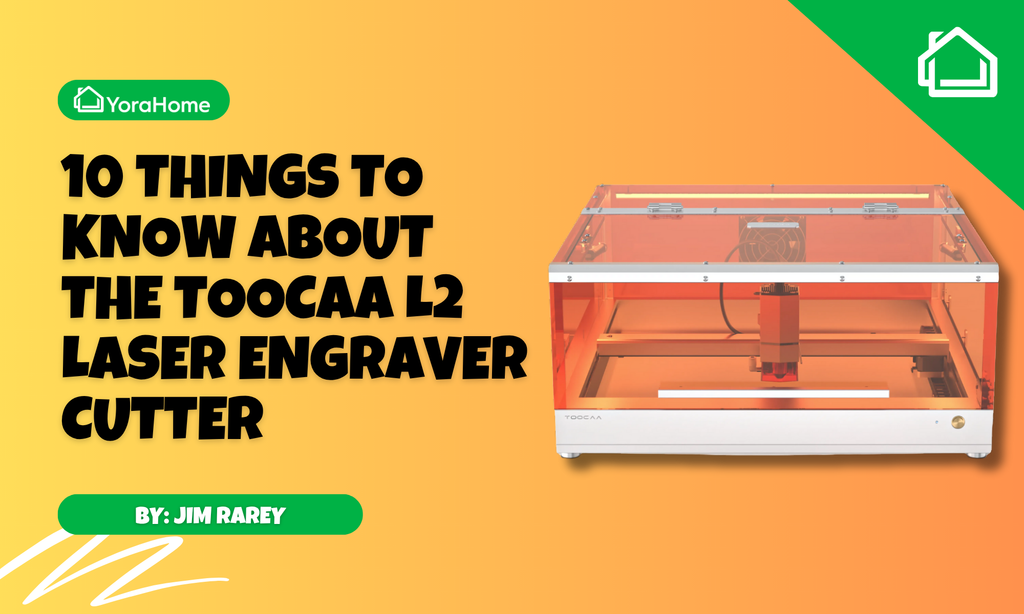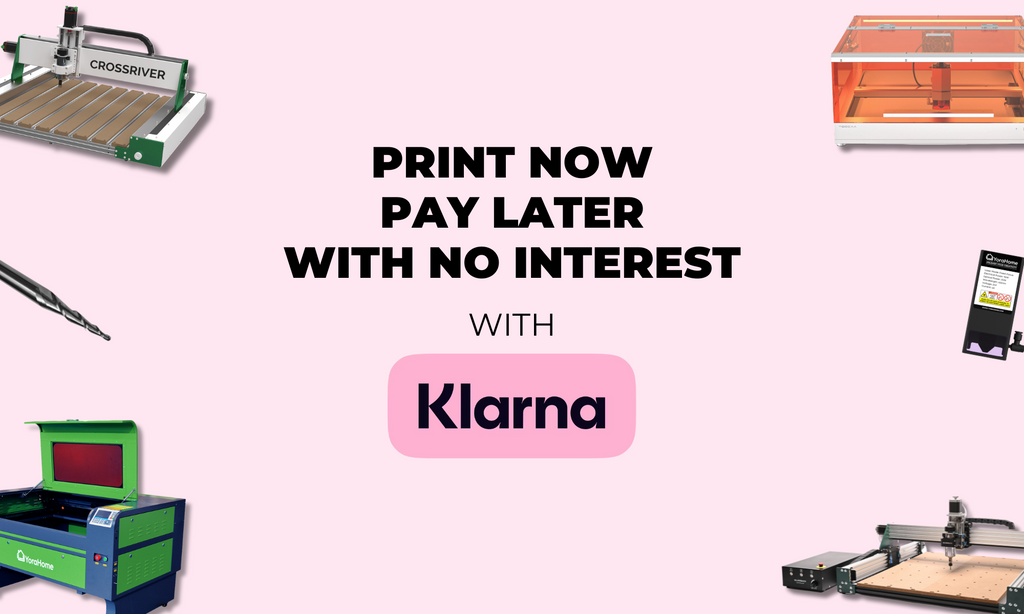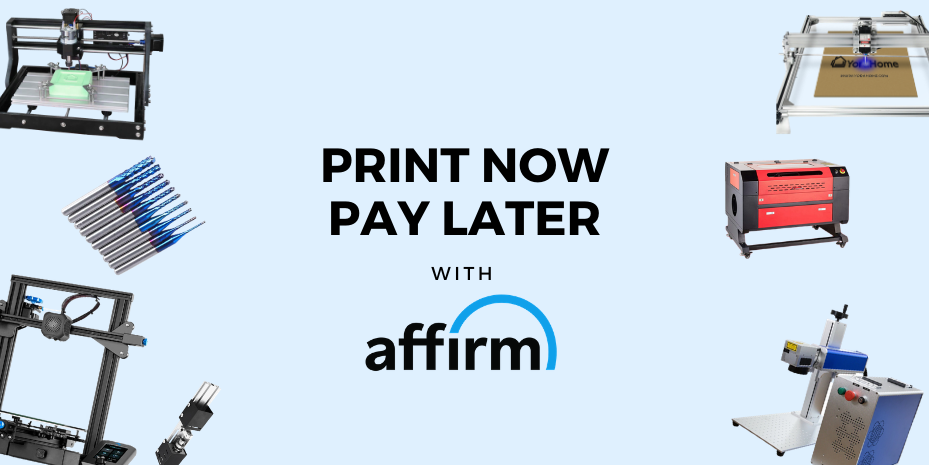Getting To Grips With Carveco | How To Setup Your Workspace (Part 2)

The YoraHome & Carveco Partnership is in full swing, anyone in the fortunate position to own a Yora 3018, or the expended 3036-Pro or the upcoming Yora SilverBack 6060 Benchtop CNC can benefit from a 3-month free trial of Carveco software!

I have been trying it out to see what it can do, little baby steps at a time, I can’t wait to get to 3D carving, inlays, and V bit photoengraving.
But first, I need to get to grips with the basics, learn what the little tips and tricks are, and it will all come together soon!
At the speed, this software is being learned by me, anyone can pick it up very quickly. And, I haven’t even got close to looking at what it can do with the various options of Yora Laser Module from 3.5W to 40W, this software will make all sorts of options a possibility now.
Right – first little project I decided on was a simple bit of text using a straight end mill.
Opening Carveco Maker, click on New Model to set the dimensions of the work piece.
Click OK and this opens your workpiece.

Click on the T – Text icon on the left-hand side.

This opens the Text Tool tab on the right-hand side.

Set the font and size.

Click into the workspace and type in your text.


Click on the vector tab, go to Align, and then click Centre in Model – you can use F9 to do the same task.

Your centered text is now visible, click on Create.

This opens the Vector text.

Click on the T – Create Profile Toolpath icon on the top row.

This opens the Profiling tab, where you set the max depth and choose the tool.

When you click select to choose the tool, the tool database opens where you can pick the appropriate tool or edit a tool.

Adjust the step-down.
Note the standard settings have the spindle speed set at 15000 and the rate units in mm/sec (Easel uses mm/min) – I only realized later that I could actually change the rate units to mm/min, so I had adjusted the feed and plunge rate to per sec.
Click OK.

Click Select on the edited tool.

Next click to define material – this sets the thickness of the material.

Put in the thickness and click OK.

Name the toolpath and click Calculate Now.

The display shows the actual toolpath to be taken.

Go to the Toolpath tab and select Save Toolpath As.

The Save Toolpath box will open, name the file and in Machine File Format, select Easel (mm) (*.nc) and click Save.

Open Easel.

Open a New Project.

Set the material type and size.

Set the bit size, I used “Other” and set it to 1.5 mm.

Click on Import on the left-hand side.

Click on G-code.

This opens G-code Import where you need to click on Choose File.

Open the file.

The simulation will open.

Now, it's time to ready your Yora 3018-Pro, affix your material securely to the bed.

I have to say that one of my favourite things I’ve made with the Ender-3 V2 3D Printer, are the bits for the ends of the clamps. They are not a necessity, but ooh they do make things easier.

Then, it's just a case of setting the zero-point, bottom left corner as normal and using the magic bit of paper setting the Z axis to zero.

When you click Carve, the following screen will open.

Click I Understand and follow the normal steps to start your carve.

When it completes the job, you can see what you’ve done.

Not the most impressive piece I have ever done I admit, but it’s a great start to using this fabulous software.
This partnership can only go from strength to strength, with fantastic machines and great software we will all be creating stuff we only ever dreamed of till now!
Get The Freshest Content
Straight To Your Inbox
Join over 3,000 creators who receive premium content, exclusive discounts, and all the must-know info on a weekly basis.