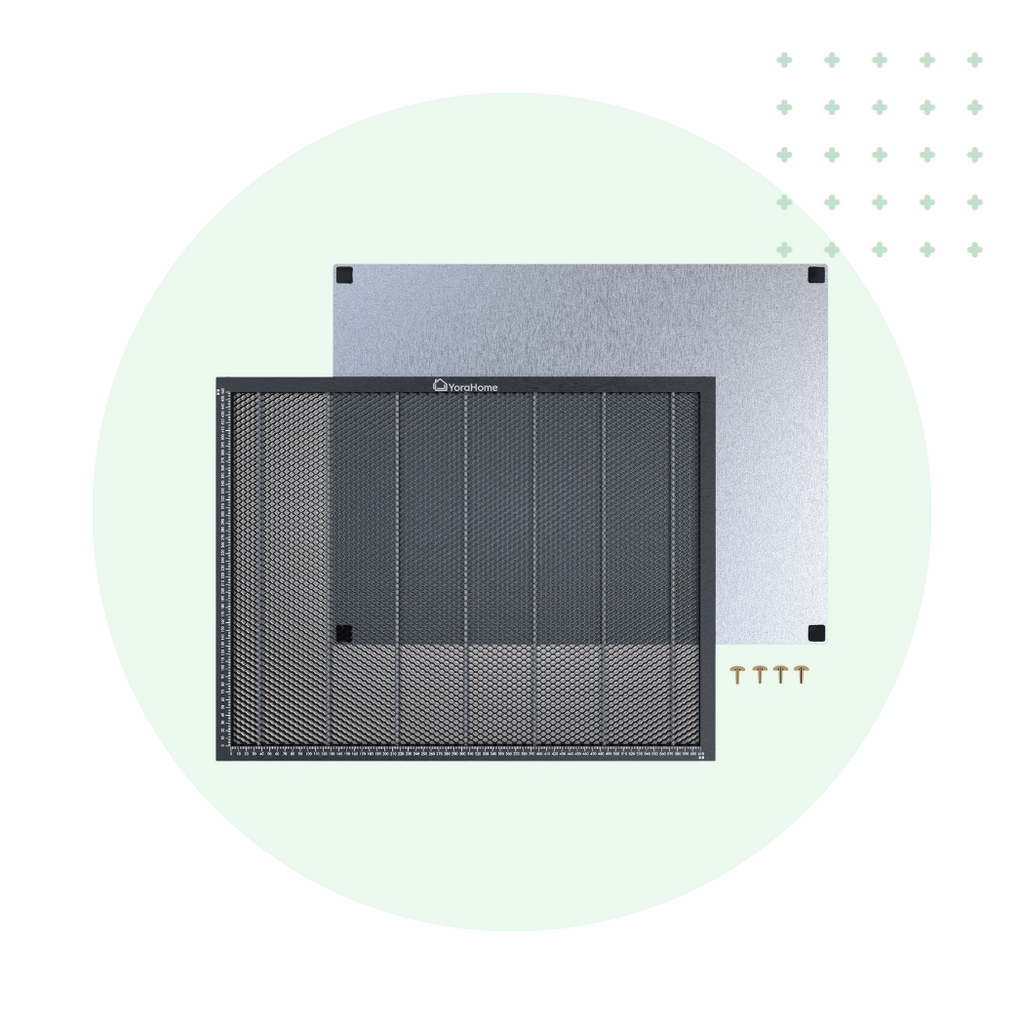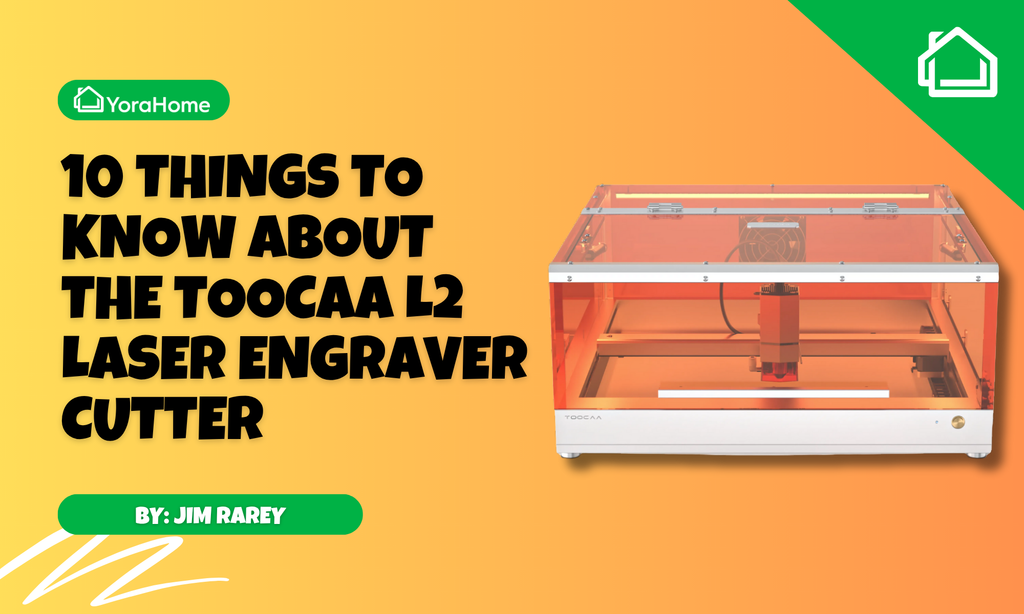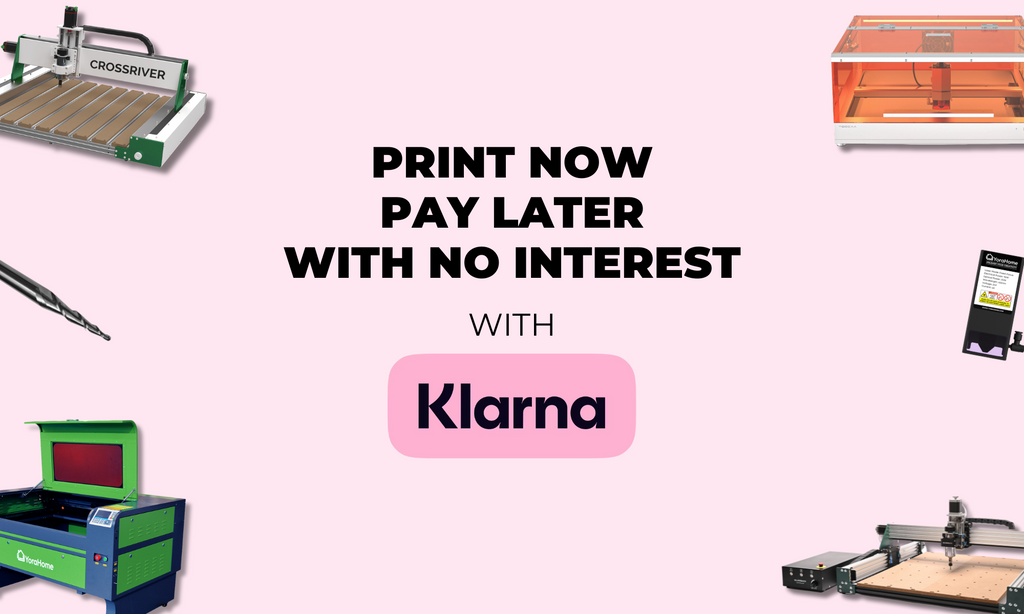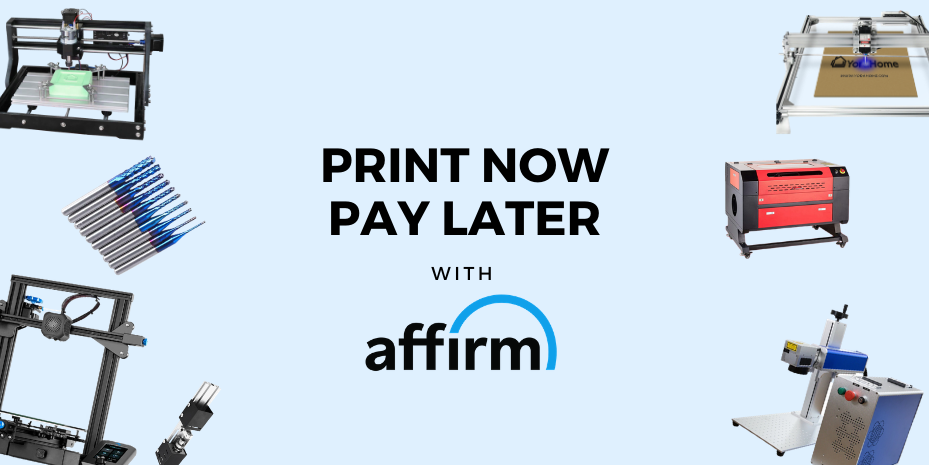How To Laser Engrave Tumblers

As anyone who has read my blog articles before already knows, I am spoilt and greedy. So, I am in the incredibly lucky position to have a 3018-Pro and a 6550 with 15W.
Flushed with my eventual success at lasering glass, I just could not resist the opportunity to try even more new things with the YoraHome Rotate Module to laser engrave tumblers.
So firstly, I have to say I absolutely love the YoraHone Rotate Module for my 6550 but there are things I wish I’d known before using it!
Sometimes the planets align, and everything just falls into place and the sun shines and everything works perfectly.
Well, it wasn’t quite like that with my first attempts with the rotary attachment, but that was my fault, I followed the build instructions and the video, but I hadn’t actually taken notice of certain important details, such as which way round the rotary needed to be in relation to the laser, rookie mistake obviously.
So, once I’d got things the right way round, it was going to be easy from then on. I’m a big fan of LaserGRBL, so that was the obvious choice of software to use to try out lasering on a coated aluminium tumbler.

Power 2.0
Linear 0.7
Rapid 1.0
Surprisingly enough, this actually worked quite well, see the bottle below:

It was rather bigger than expected, but I was still thrilled to bits with the result. Hmmmm, still not seeing my mistake I ploughed on, trying out wine glasses, where the distortion I put down to the shape of the glasses, but it wasn’t so bad. So the big one was next – stainless steel tumbler!!!
Big power, slow speed and some patience (I don’t have lots of that so it was the most difficult bit to set up). And amazingly it worked, in fact it didn’t just work, it was brilliant if I say so myself, the drawback being that it took 3 and ½ hours as I was determined to see it was possible, so I run it really slowly.
Power 2.0
Linear 0.2
Rapid 1.0

This was a great result, however 3.5 hours for one stainless steel cup was never going to be a winner, so I tried water based paint as a cover and then vinyl on the stainless steel cup to get rid of any reflection – it just worked getting great results at faster speed.
But, there was a little voice in the back of my head telling me this was just too simple and I ought to make it a bit more complicated, so I started doing Google searches on using a rotary attachment with the laser. That’s when it hitted me like a thunderbolt, I was expecting the rollers to be moving in exactly the same way as the normal Y axis on the Yora 6550 machine and funnily enough the size of the items I’d been using most have been just about optimal for it to work out so well.
Being a keen mathematician (on the quiet), the idea of having to work out measurements and formulas held no fear for me, and it seemed that the software that works best with a rotary attachment would be LightBurn. Hmmm this was going to be new to me, but in for a penny in for a pound as they say.
So I downloaded LightBurn (there are many videos and articles on setting up the software for first use, so I won’t trouble you with that as many of you will have a far better grasp of LightBurn than I do) and got started setting it all up. Rotary Setup was going to make it easy I thought.


Checking the Roller option and clicking to enable Rotary, I was on my way. I knew the roller diameter was 12mm, and used my Yora 6 Inch Stainless Steel Digital Calipers to measure the diameter and the circumference was then automatically worked out – no need for formulas booooo. The only other thing to change was the mm per rotation – time to find a formula I thought but soon realized the “tips” available were basically to guess, well it was a bit more complicated than that.
Using a (possibly) sacrificial version of the item you want to engrave, you need to put some tape around the item and make a start mark on the tape. Draw a line in LightBurn to a specific distance and then position the laser at the start mark and using a low power, run the laser. When it stops, measure the line that it has made and compare that to the distance you had specified.
If it is longer, change the number of mm per rotation, and if shorter do the opposite, move the line slightly in LightBurn to the right or left and from your start position, run the line again and check if it is getting close to the specified distance. This is the suck it and see way of doing things, but it works with a bit of trial and error and you will get the measurement you need. The reason I said (possibly) sacrificial item was that depending on your power settings, you may go through the tape (yes, I did).
By the way, I’m sorry to say chaps, you will need to do this for each item with a different circumference, but you will get pretty good at judging whether the mm per rotation needs to go up or down.
So, the hardware was now all set up and ready to go, all I needed was my usual test image importing and turning sideways, then set the power and speed. Having had such good results in LaserGRBL with high power and slow speed, it seemed simple to use the same in LightBurn.
As I said earlier, I had just downloaded LightBurn, this is not my usual weapon of choice with the laser, but I am open to change and always like to learn new stuff, so after a lot of pushing various buttons and watching tutorial videos I got the image to start to burn. For those of you that use LightBurn already, you could have told me what I was doing wrong, however I ploughed on expecting perfection now that I’d got it set up to use the Rotary tool.
It did burn the image perfectly proportioned in exactly the position I wanted, but very lightly, nowhere near the burn that I’d got with LaserGRBL, so next I had to start investigating why my power output didn’t seem as high. Yes, ok LightBurn gurus, I needed to change more settings, it took time but I got the idea in the end.
For anyone else that hasn’t used it before, these are the settings to change and where to change them in LightBurn:
In the Laser window, click Enable Rotary.

Go to Console – type $$ and press enter, make sure you do a screenshot of the settings (that way you have a record of what they were before you play about with them), so you can return to your usual settings.

Type $30=1000 then enter
Type $31=0 then enter
Type $32=1 then enter
Device Settings
Change S-Value Max = 1000

Therefore having by this point sacrificed 3 stainless steel cups, I waited with baited breath to see the result once I’d painted water based paint on another one.

A bit patchy, (blame my painting), but perfect proportions and very clear marks, so next with matt white sticky back paper – I’d used all the vinyl by this point and as I personally prefer the barely there etching on stainless, I turned down the power…


Having now tried with water based paint, vinyl, sticky back paper, wet tissue paper (yes, you read that right), it all works to a degree. I personally like using the water based paint as its so easy to clean off once its done, but you might prefer the vinyl, try it all and see what works for you, you’ll be really happy you did.
The thing I like most about YoraHome and their products is that I can produce some amazing results and let my latent creativity run riot! If you already have a Yora 6550 you really ought to get the Yora RotatePro Module for the 6550 and riot with me. I’m now wondering what I can try next...
Oh and by the way, as I hate anything beating me, I went back to LaserGRBL and adjusted some settings and got this perfectly proportioned output.

Get The Freshest Content
Straight To Your Inbox
Join over 3,000 creators who receive premium content, exclusive discounts, and all the must-know info on a weekly basis.