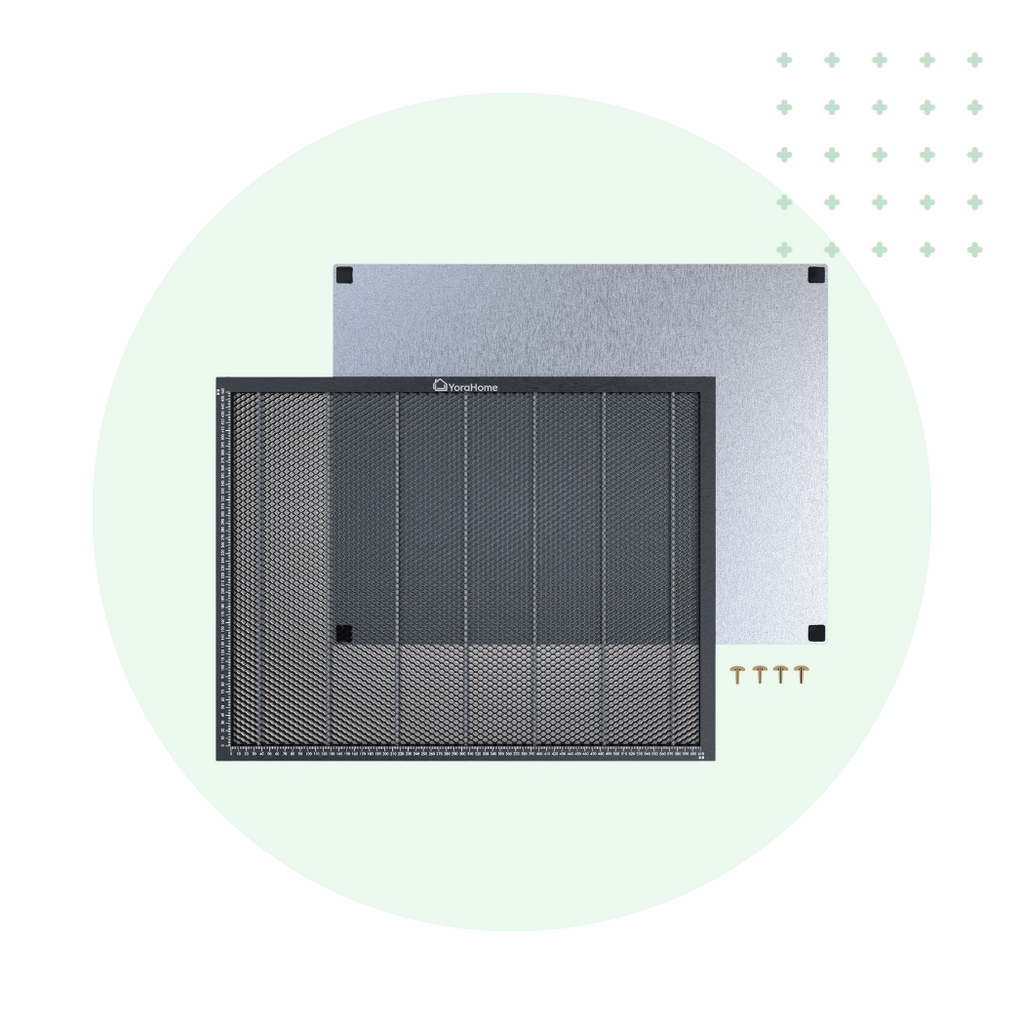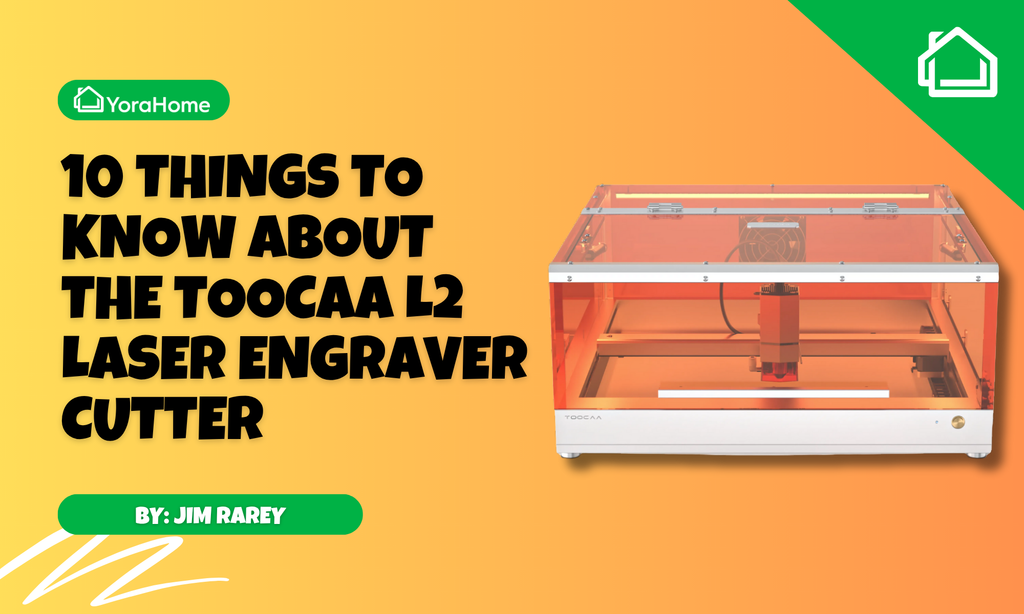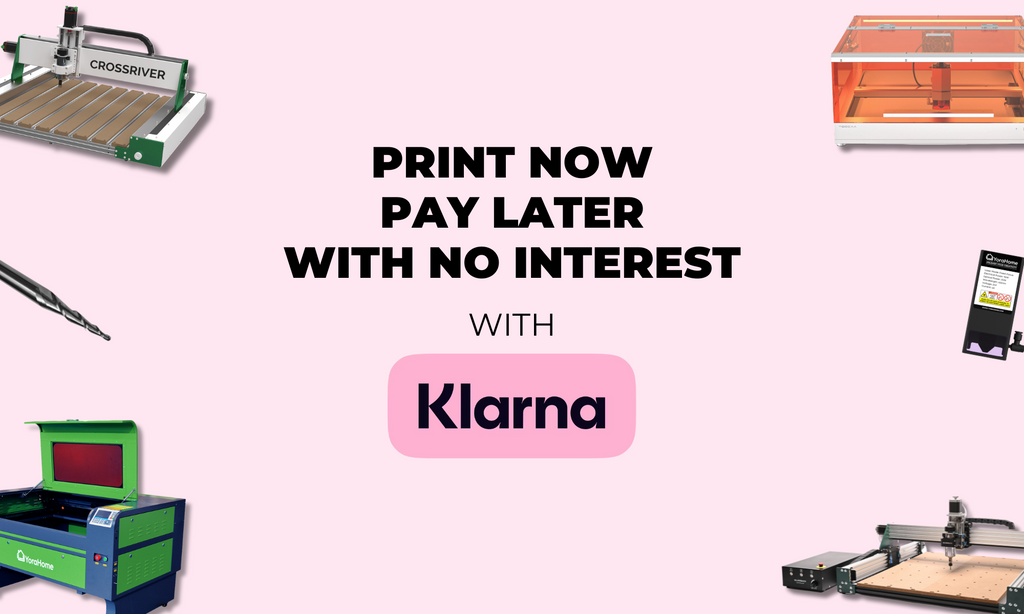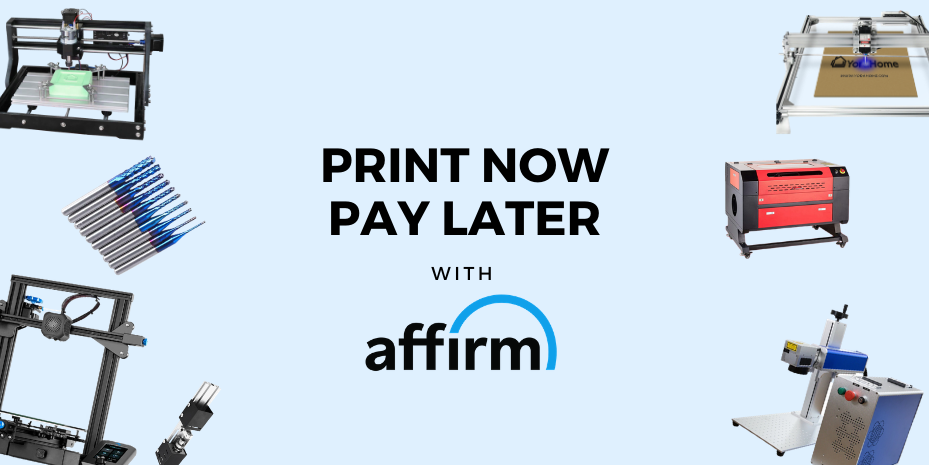YoraHome Laser + AI = Pure Joy!!!
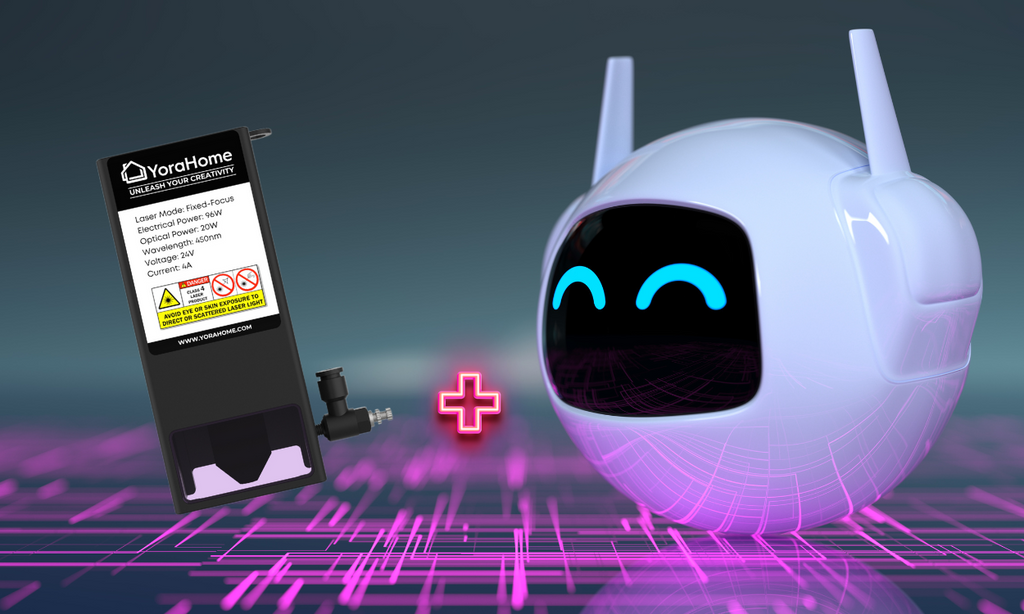
I've been slow with the whole AI thing, I'll admit.
But, having had a bit of a play with writing using AI, I then learned that you could create images with it – who knew?
I apologize to all of you who have been doing this for ages; I'm excited to share what I've discovered.
1. What is AI?
The usual explanation is that AI – Artificial Intelligence is a machine's ability to do the things we associate with the human mind, the cognitive functions of perception, reasoning, learning, problem-solving, interacting with the environment, and most excitingly for me, even being able to exercise creativity.
That means you can get a machine to do the things the human brain can do.
Well...You need to give the software a few clues on what you want from it, but I will discuss that later.
2. What do you need to create images with AI?
If you do a Google search for "How do you create images with AI?", you will get many suggestions from Microsoft with Bing Image Creator, Canva with its Free Online Image Generator, Gencraft, Fotor, or the one that I liked NightCafe.

3. How do you create an AI image?
Well, NightCafe works in the same fashion as all the other ones I tried. The Create button opens the image creation page.

On the left of the page, Click on Model.

Choose whichever you want to try.

The Text Prompt box is where it starts to get interesting. This part is where your imagination can run riot.
But, I started with something simple – Native American Chief.

Clicking on Style opens the Choose a preset style page. Here, you can try out a range of styles. Firstly, I tried Hyperreal.

Then, click Create.
After a few seconds, the image appears.

It's a great image, but trying other Models lets you see what else it will generate. So, I tried Anime 2.

Scrolling down through the Models, I found Charcoal, and as I intended to use it with my YoraHome CNC Laser Engraving Machine 6550-Pro (All-In-One System), this looked like it would make a more useable image.

Oh WOW!
Now we are getting to something that fits the image I had in mind. Clicking Create again produces another image.

You can keep trying until you find what you want.
4. Can you upgrade Nightcafe AI software?
NightCafe uses a "credits" system. They send you a message to collect your free credits daily. So, if you keep trying, you will run out of credits. Or you can buy credits by upgrading to the Pro version. I've only used the free version.
5. Where do you find all the images you create with Nightcafe AI software?
Clicking on My Creations will show the images you have created.
I settled on this one.

6. How do you test your material for speed and power?
It's time to get the YoraHome laser ready.
I'd found some plywood squares in my store of bits of wood. As I'd not used it before, the best thing to do would be to use the YoraHome LightBurn test file.
In the How To Test Your Material to Determine Laser Speed and Power Settings blog are all the directions for using it.
I generated the test using the 6550-Pro with the 20w Optical Laser Module.

As you can see, the test showed that slow speeds with high powers were enough to burn entirely through the piece of wood.
But, when I turned over the square, it was even more apparent how much the laser had burnt through the wood.

Looking more closely at the test, I could see that the ideal power and speed would be around 20 to 30% at 8000 m / min.

7. How do you use the AI image?
I opened LightBurn.

I opened the image.

Opening the Cuts and Layers, I set the speed and power at 25% and 8000 m/min.
And having set my focus, away it went.
Once completed, I could see how it turned out. I then remembered why I had yet to use these pieces of wood. There is a strip that burns differently. Nevertheless, I was pretty happy with the attempt.

At this point, it was time for some fun! As I said earlier, the Text Prompt box is where your imagination can go wild.
I have quite a vivid imagination, so I tried Father Christmas dancing on the beach.

Next - Dragon dancing on the beach under the moonlight

I tried this image next, and it came out quite well. Just look at the detail on the dragon!

Hmmm, I love the images, but I need to tweak the settings a little.
8. How do you improve the AI image?
Going back to my Native American Chief images:

I imported the image into LightBurn.

Then, click on Tools.
Then, Adjust Image.

I adjusted the Brightness and Contrast, then tried again. I think I had got a bit carried away with the contrast. But, it definitely helped.

Well, I won't bore you with all the other flights of fancy I had, but I love creating images with AI and using my 6550-Pro Laser Engraver.

Conclusion
For those not blessed with incredible artistic skills (including me), using AI to create images only you can imagine opens many possibilities.
Imagine the gifts you can make for friends and family. With just a few words, you can create the perfect image.
Using any YoraHome Laser Module Kit (from 3.5W to 96W) will give you such excellent results your imagination can take you anywhere.
Get The Freshest Content
Straight To Your Inbox
Join over 3,000 creators who receive premium content, exclusive discounts, and all the must-know info on a weekly basis.