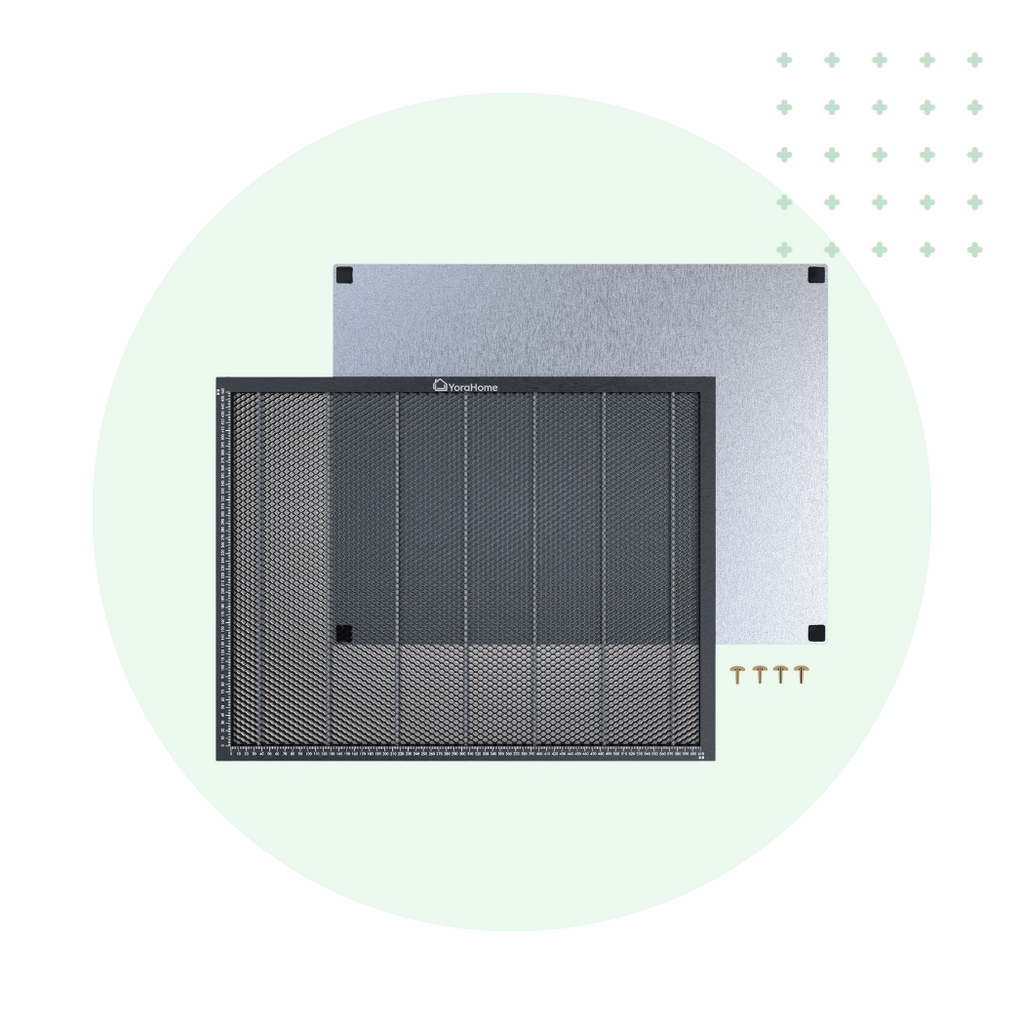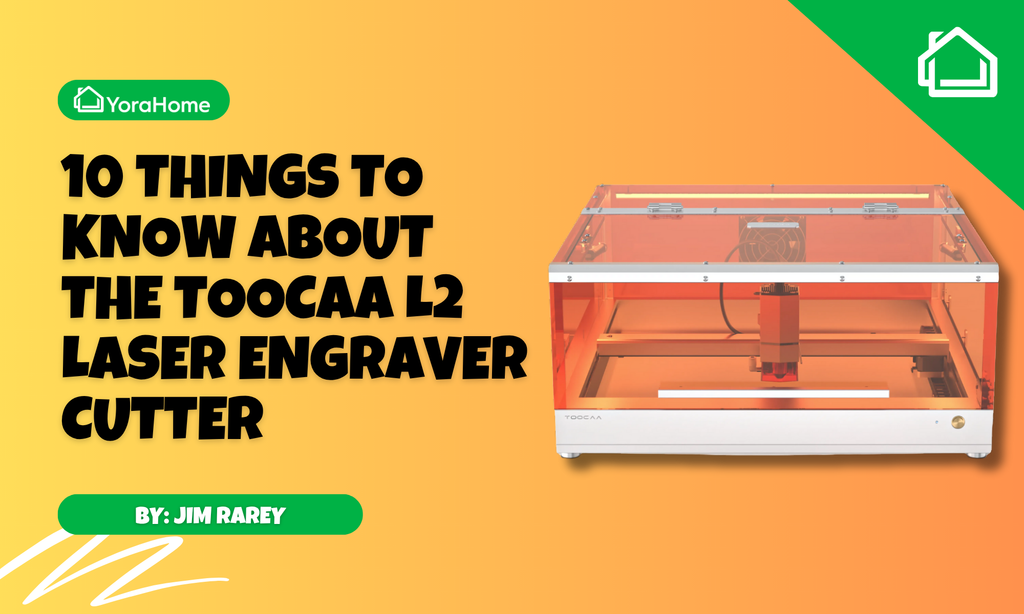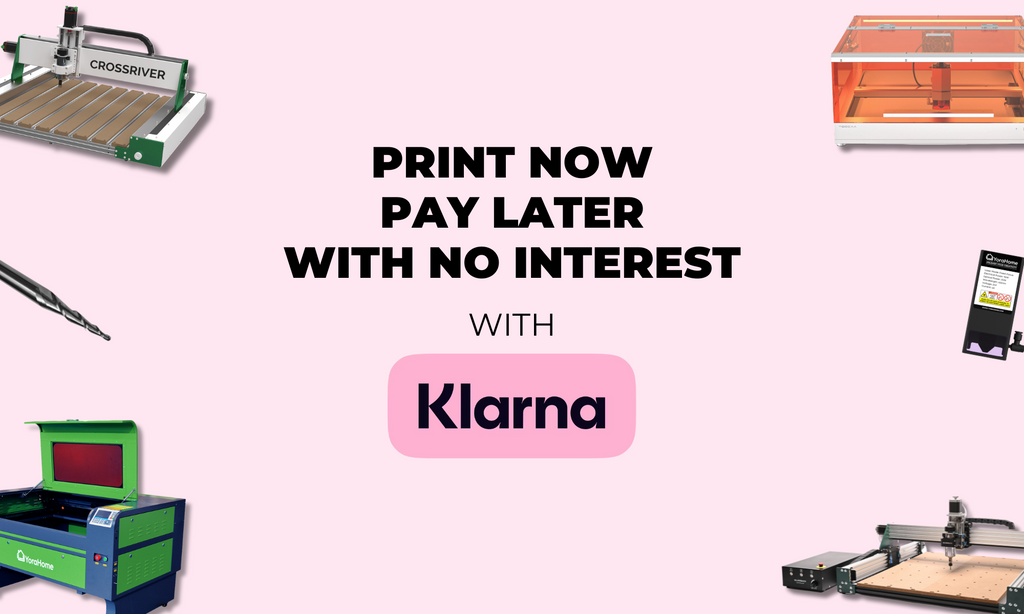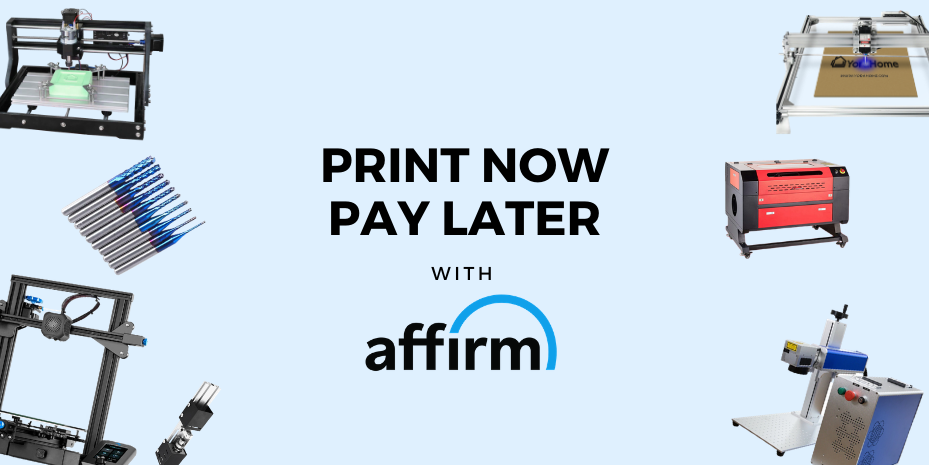10 Things You Should Know About LaserGRBL Software
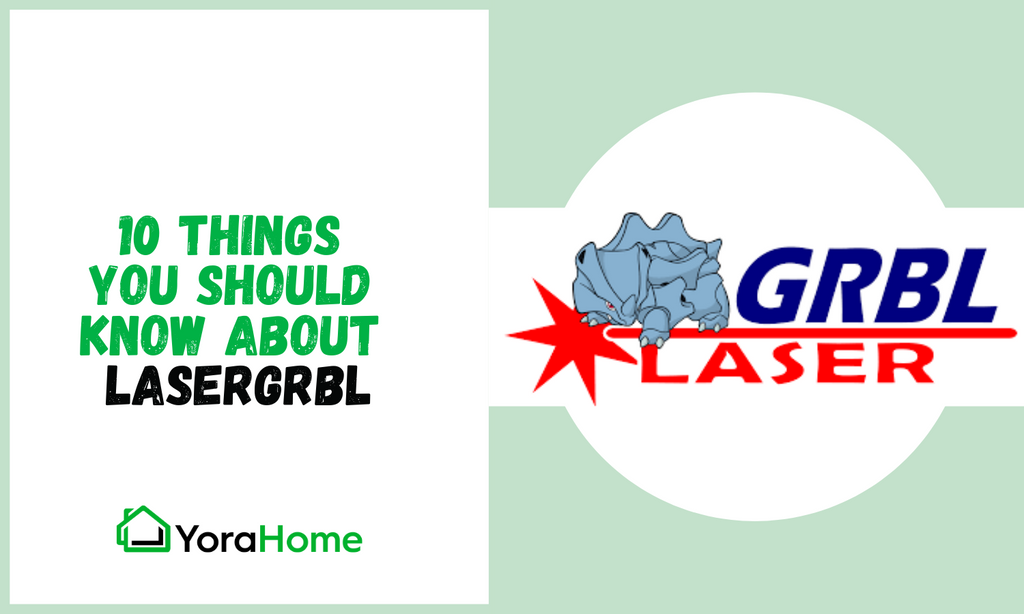
Decision made, you’ve chosen the YoraHome CNC Laser Engraving Machine 6550-Pro to fulfil your dreams of owning a CNC laser machine. Probably the best decision you will make this year!!!

You’ve picked what is probably the best DIY laser engraver available today, so you have the machine, what will make it run and bring to life the creations you’ve imagined being able to do?
Or perhaps you’ve been using your YoraHome CNC Carving Machine 3018-Pro and decided to expand your options by adding a laser, whatever brought you to this point you will need some software.

LaserGRBL is a great, free, easy to use Windows software, and possibly the best option for starting out. There are a few things you need to know about it. So here are 10 things you need to know.
1. You can download LaserGRBL online
You can download the LaserGRBL software by going to the website www.lasergrbl.com

Scroll down the page to the Download button and click on that.

Once downloaded, click on the install.exe file.

As with any download just follow the steps to install the software and create a desktop shortcut.

2. It is easy to start and use LaserGRBL
Once completed the software can be launched.

The LaserGRBL interface will open.

If you haven’t already installed the CH340 Driver, click on Tools and install from there

Once installed you will see the success message.

3. It is simple to connect your machine & adjust the settings
Using the USB cable provided, connect your computer to the machine and switch on. Then click on the “Lightning Bolt” icon to connect to the software.

Click on GRBL and then Settings.

Go to the Jog Control tab if using a Z-Axis and click the Show Z up/down control

Next, go to the Automatic Cooling tab and enable auto-cooling, this will extend the life of your laser by preventing over-heating, you can set the timings according to your own choice, but don’t make it too long between stops.

4. It is easy to set the Grbl Configuration
Then go back to GRBL and click on Grbl Configuration.

When this opens the Grbl box you can expand the box to the full page, at this point, save a copy of these settings, using the Snip & Sketch tool, save the complete page, you can always go back to this page for reference.

On the settings, you need to check and if needed change the values to the following:
$30 = 1000 (this is the Smax value – more on this later)
$31 = 1 (this enables the laser)
$130 = 500 (this is setting the x measurement)
$131 = 650 (this is setting the y measurement)
Just click on the value you want to change and type in the new value.
When you press Close, a warning will appear to rewrite the configuration, click Yes.

5. You can use and open many files format (bmp, jpg, gif, etc.)
Click on the File tab.

This will open files on your computer, and you can choose any supported file, this could be bmp, jpg, png or gif file format. To make this simple I will use a basic black and white line image.

I chose a png of a dragon.

There are all sorts of variables to adjust your image from brightness and contrast to type of conversion, to number of lines per mm, even direction of the burn – far too many to go through here, but there are lots of videos and guides available to help you get the result you want, from photographs as well as line drawings.
One of the options you have is “Passthrough,” particularly useful if you are using something like PhotoShop to adjust your photographic image prior to bringing it in, as this will prevent any changes (processing) by LaserGRBL.

Having finished your tweaks to your image, click Next.
The Target Image box will be the next to open, here you set the speed for engraving, the laser mode (Use M4), and set the Smin and Smax, these are the levels of power you’re going to use, remember setting the $32 value to 1000 in the GRBL configuration, that was absolute maximum, well now you will set what you’re actually going to use. You also set the size of the image as well. You can change the proportions by clicking the padlock open. Do remember that what you are looking at on screen is what the laser will do, so if there is a large white space around your image, the size will include that space. Crop the image to remove white space before importing it.


Then press Create.

Looking at the screen you can see in the bottom left an estimated time, don’t expect this to be exact.
Referring to a previous blog post Laser Engraving Settings - At Last a List to Start From, the settings shown will give a start point, so you can re-open the file via File and Reload last file.

Once re-opened you can adjust whatever you need.

Using the Jog Controls manoeuvre the laser to the required start position.
There are a series of buttons/icons at the bottom of the screen, once you have jogged to the start position, click on the Globe to establish the Home position.

6. Increase your productivity with the LaserGrbl buttons
Now I’ve brought up the buttons, I’ll briefly describe what each does.

Lightning Bolt – Reset LaserGRBL
Padlock – Unlock
Globe – sets the home position
Center – this will send the laser to the centre of the image
Corner – sends the laser to the bottom left corner of the image
Frame – turns on the laser at a low power and draws around the outside edge of the image
Focus – turns on the laser to check start position and focusing if using an adjustable laser
Blink – flashes the laser on and off
Using these buttons lets you set up the position of your image exactly where you want it.
So, press the Green Arrow and set the laser off.

7. You can pause and re-start your laser with LaserGrbl
If you want to pause the laser at any point, click on the Hand icon on the far right, to re-start press the little man icon.

8. You can adjust your settings “On the Fly”
Once the laser starts, if you find you want to change the speed or power, you can open the Power, Speed and Linear sliders by clicking where you see S G1 G0 in the bottom right of the screen.

You can turn the power up if the image is too pale or turn it down if it’s burning too much. Also quickening up the speed will reduce the level of burn, slowing it down will increase it.

9. You can watch the length of time taken
As the job is progressing, the time taken so far will be displayed in the Progress Bar.

Just in case you wanted to see the result, this was without any treatment to the board or anything fancy going on, I didn’t even use the air assist, look at the fabulous colour to the burn!

10. It is free to use
Did I mention LaserGRBL is free? There are a lot of options when it comes to laser software, some extremely expensive, some not so expensive and then there is this one, completely free to use.
Admittedly it doesn’t have dozens and dozens of features, but it has more than enough to do most things.
I’ll own up and say it was all I used for the first year and a half of having a laser and there was very little I wanted to do that I didn’t find a way to.
The Perfect Partnership
Using LaserGRBL with the YoraHome CNC Laser Engraving Machine 6550 is the ideal combination to start your Laser CNC adventure. Make things simple to begin with, there is lots to learn about settings for different materials and so on, so make the software you start with easy to learn and easy to use.
You will be producing spectacular results before you know it!


Get The Freshest Content
Straight To Your Inbox
Join over 3,000 creators who receive premium content, exclusive discounts, and all the must-know info on a weekly basis.